马老师




 5.00
5.00
服务次数:9999+
服务类型: 空调维修、冰箱维修、空调维修、冰箱维修
分区助手版本:8.3
操作系统:Win7
1
常见的扩容方法
电脑用久了,数据多了,然后C盘就会爆红了,这个时候重装系统就能解决,但是重装系统后,还得重新安装软件,有些资料还不一定敢动,系统不能重装的情况下要怎么解决呢?常用方法有三种:
一、重新安装系统
二、制作PE系统,一般PE系统中有分区工具,但是很多人不知道PE系统怎么制作吧。
今天我们来看看第三种方法:分区助手,各个软件助手或者直接在网上下载。全程操作简单。
2
分区助手使用

运行软件助手,请先关闭所有正在运行的程序,尽量备份。可以看到我的电脑中有两块硬盘,系统盘是120G的固态硬盘,现在C盘不多了,我打算从D盘中分一些过来。
01
选中D盘,右键选择分配空闲控件,这里我演示分配3G给C盘,电脑安装的软件太多了,D盘已经被我分过好几次了。120G的太小了。
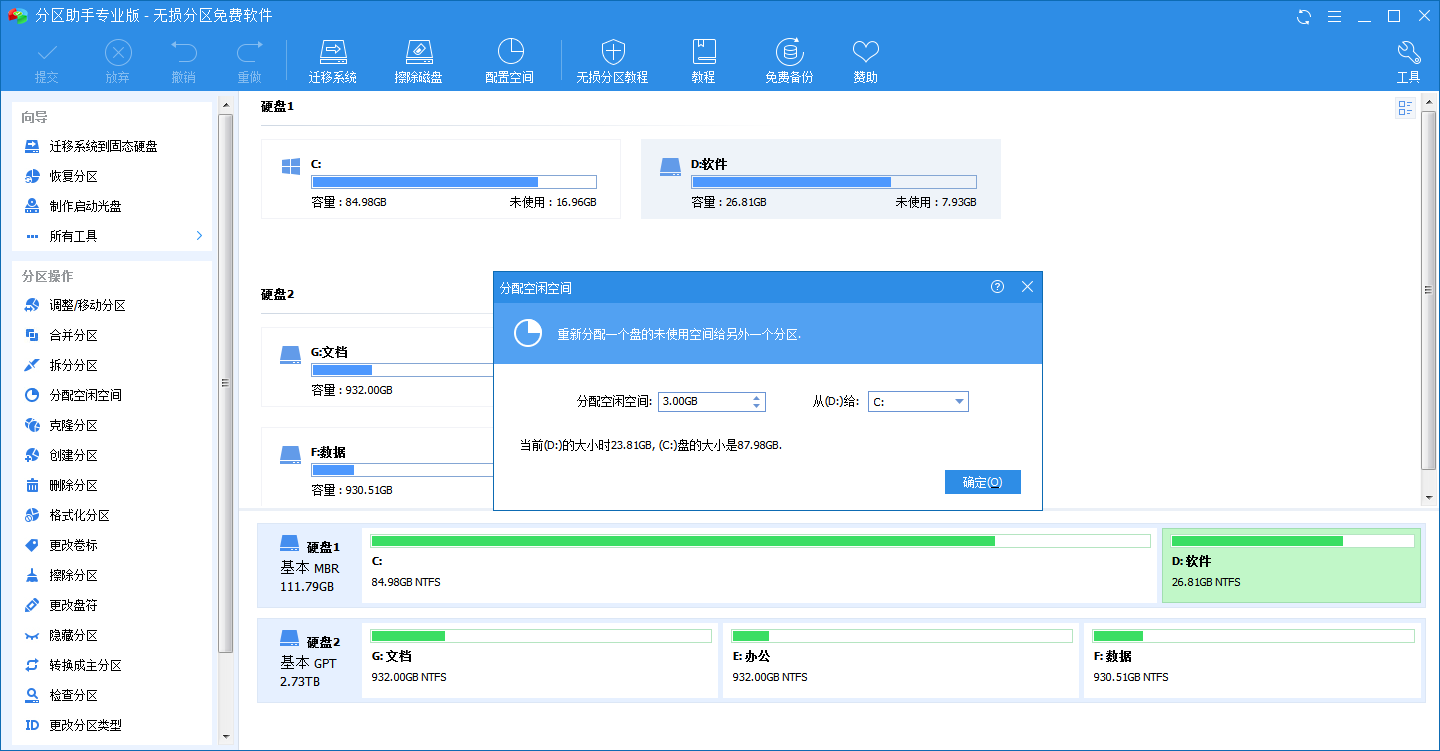
02
点击确定之后,可以看到左上角提交有数字角标,点击提交

03
这里可以看到具体的步骤,想知道具体操作的可以研究一下,简单来说就是,从D盘上分一块出来,大小3G,然后把这块格式化,三就是把这块分给C盘。直接点击执行。

04
我这里因为有程序正在运行,还没有全部关闭,直接选择默认就好。
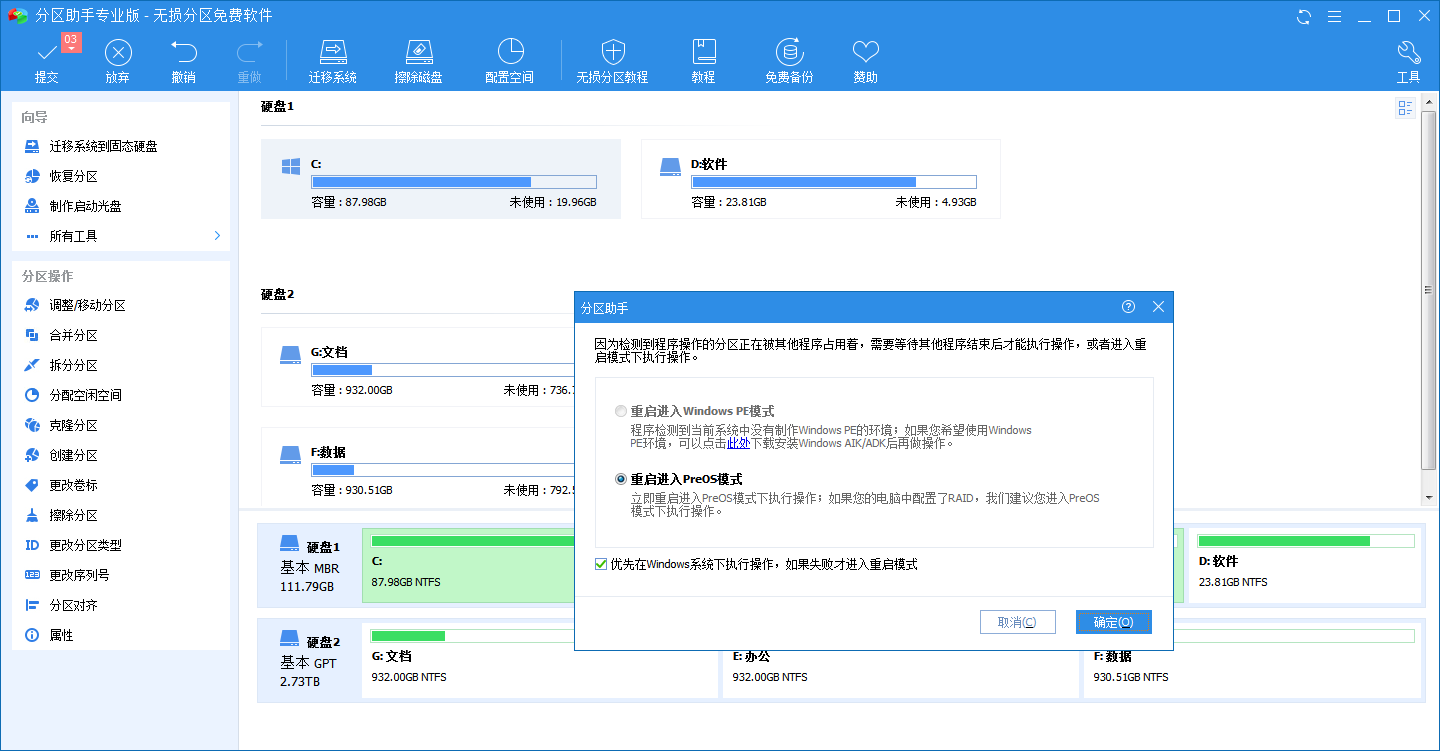
05
然后是再次提示需要执行的动作。点击执行。
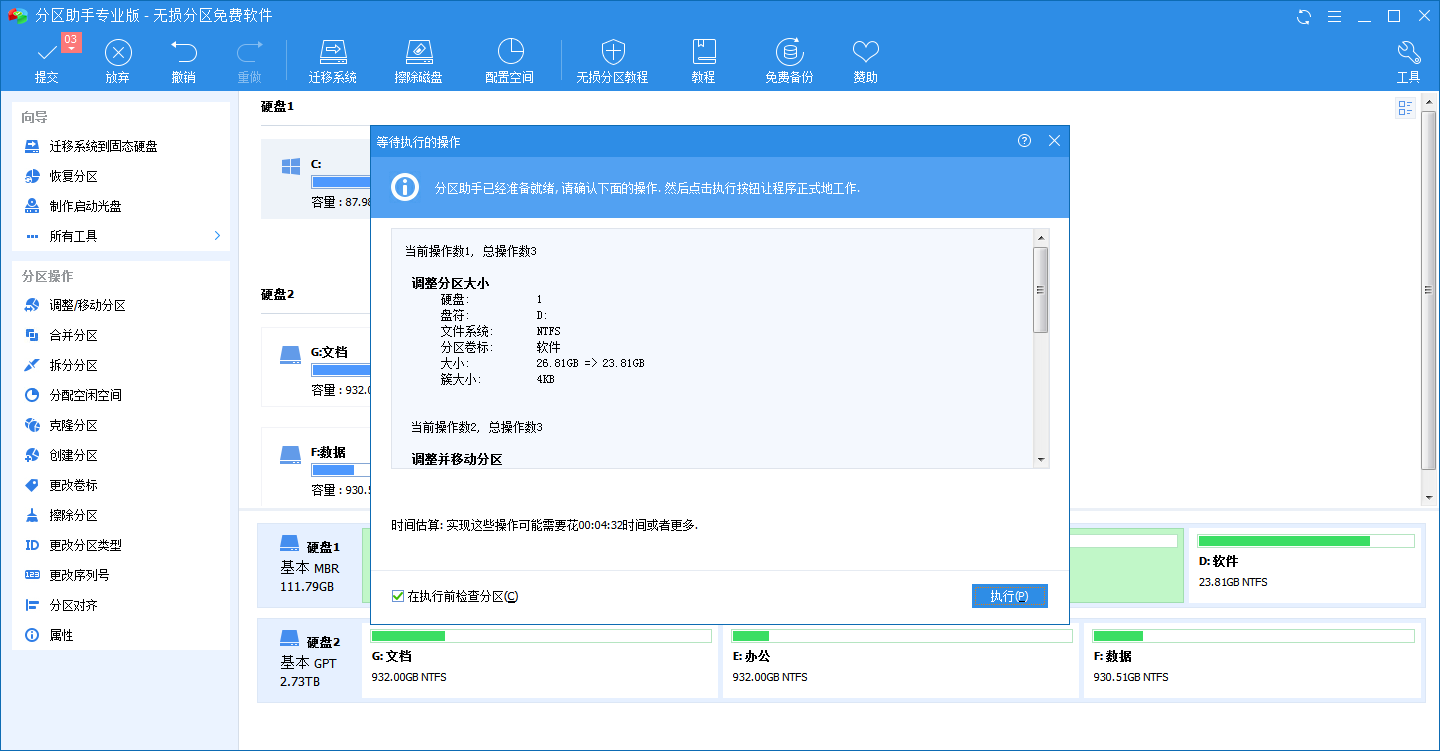
06
这里有个确认的动作,继续选择确定
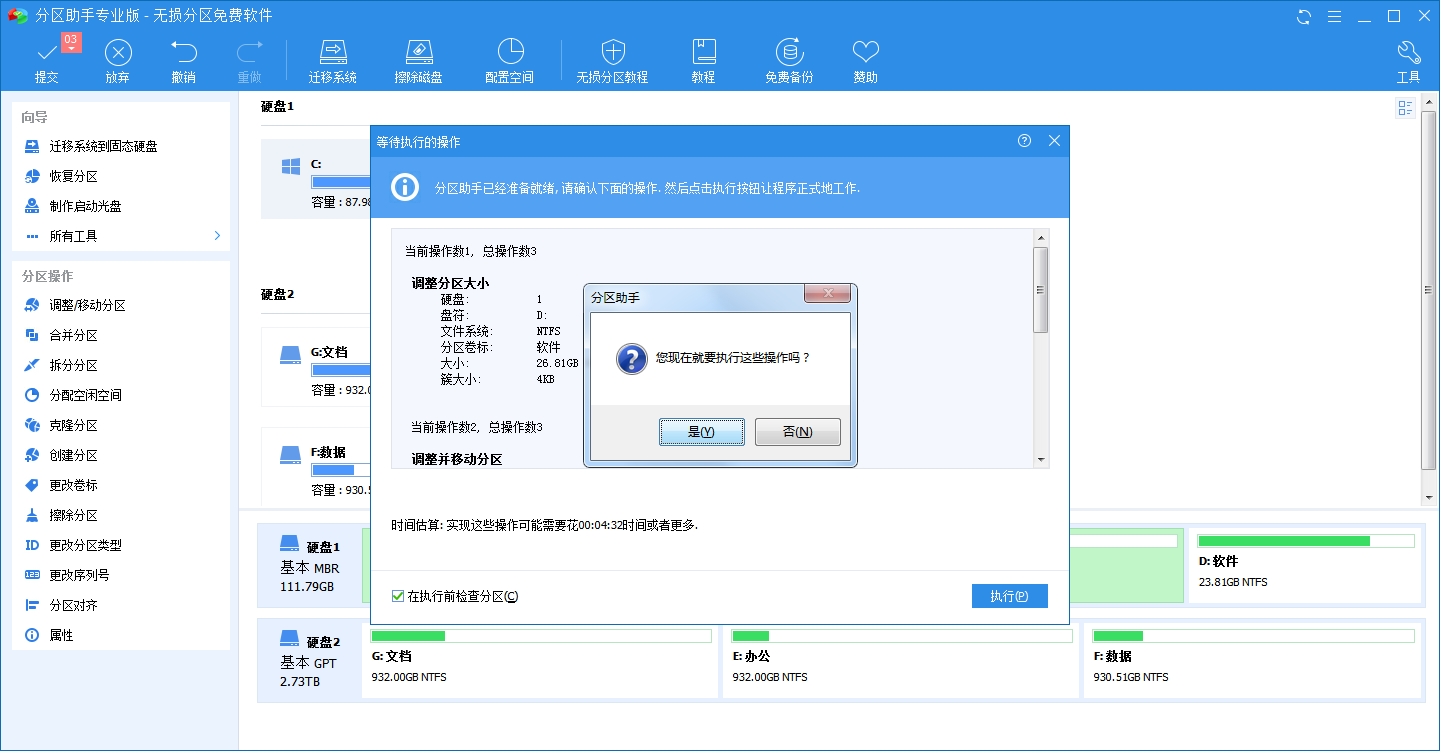
07
等待操作进行。等待时间和分割大小有关,总体来说还是很快的。
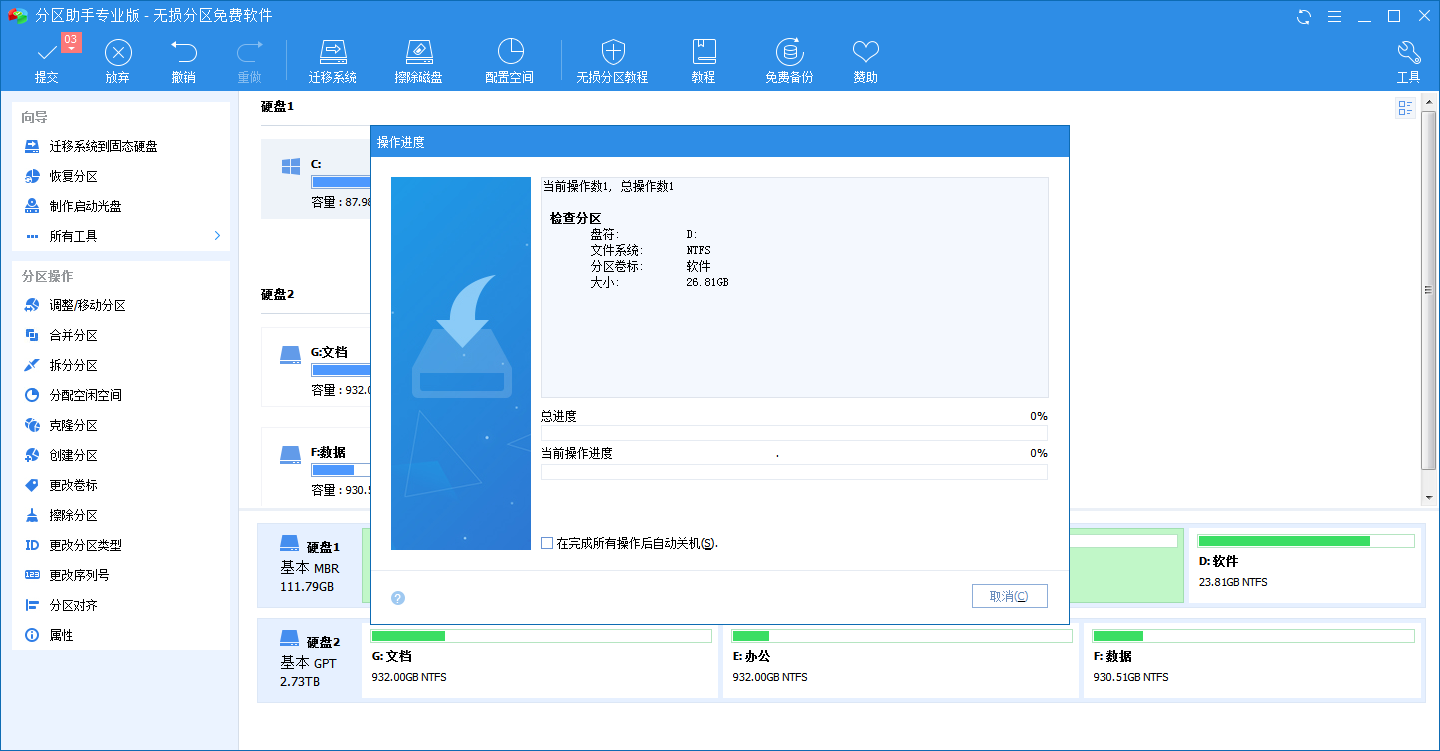
08
操作完成。
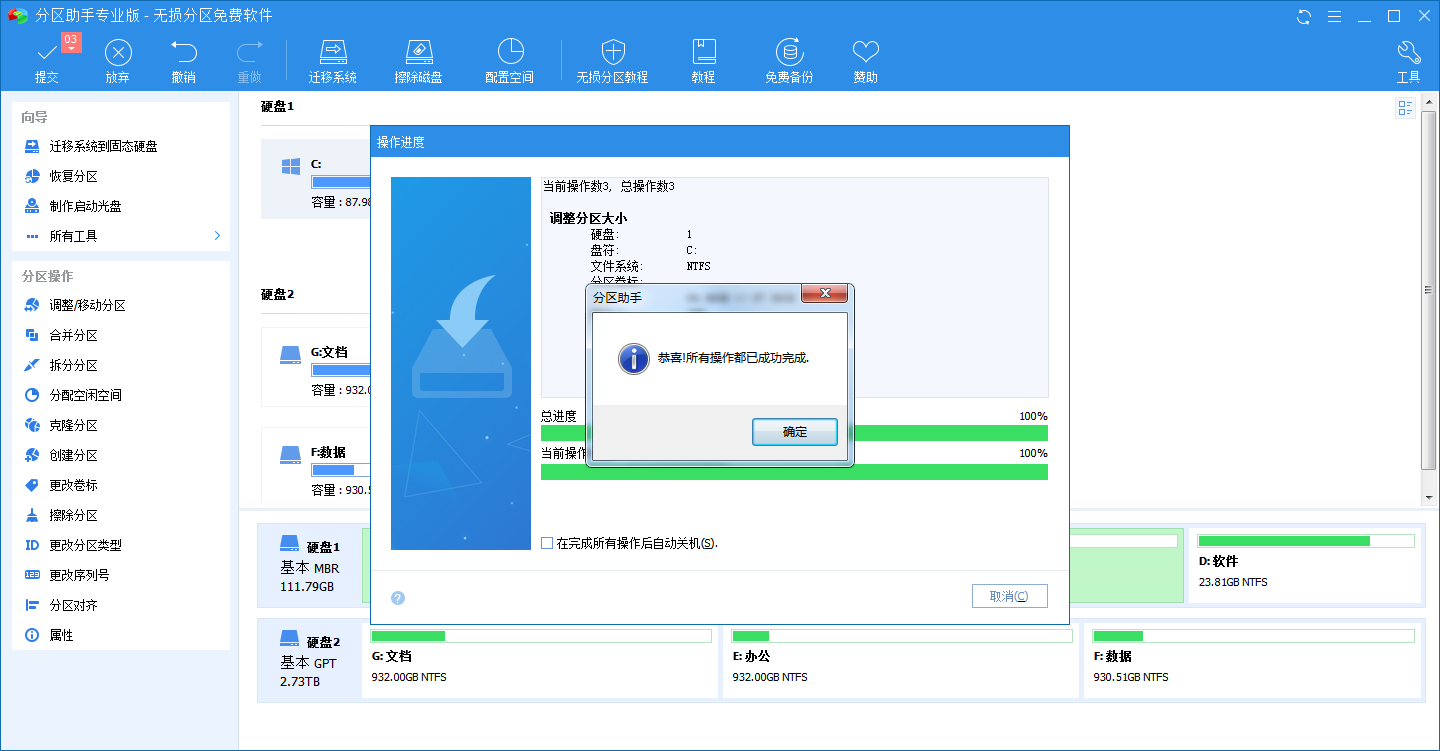
3
扩容结果

操作结果,我们可以看到C盘增加了3G左右,D盘减少了3G,到此给C盘扩容就完成了,为了保证程序能正常运行,完成后,我们将电脑重启一下。
总结:方便、简单、快捷,不用重装系统,也不用制作PE系统,这个应该够简单吧。

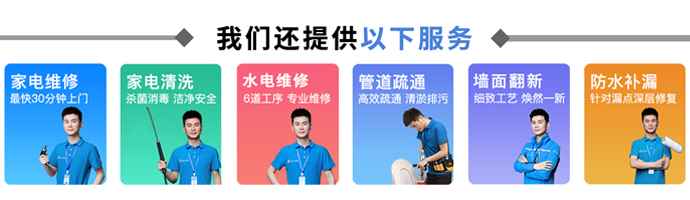

马老师




 5.00
5.00
服务次数:9999+
服务类型: 空调维修、冰箱维修、空调维修、冰箱维修



刘师傅




 5.00
5.00
服务次数:9999+
服务类型: 空调维修、冰箱维修、空调维修、冰箱维修


扩容盘是怎么做出来的(最简单的c盘扩容方法)
-->金士顿u盘怎么加密(给u盘设置密码最简单的方法)
我们经常用U盘来拷贝东西或是存放一些重要文件和数据,U盘用起来确实方便,但带来的隐患也不小,万一哪天不小心丢了被别人捡到我们的文件和数据就会泄漏,特别有些女孩子还会存放一些私密照,一旦泄漏后果不堪设想,如果我们打开U盘就像上QQ上微信一样有....加密u盘怎么加密(给u盘加密最简单的方法)
怎么给U盘加密?保障U盘内文件的安全,超级简单 我们通常把重要的文件存在u盘里,要是丢了或者被偷了,后果不堪设想,所以我们要学会对u盘进行加密,小风今天教大家一个简单的方法 1、U盘连接电脑 将电脑和U盘连接起来。....