马老师




 5.00
5.00
服务次数:9999+
服务类型: 空调维修、冰箱维修、空调维修、冰箱维修
一块性能良好的显卡,除了带了优越的性能之外,也会给使用者带来一定的噪音,显卡风扇转速太高,会有让人心烦的噪音。我们在使用电脑的时候,特别是笔记本电脑的时候,就会有这种情况,不知道如何如何调节显卡风扇转速,下面就来分享一下显卡风扇转速调节的方法!

遇到了显卡风扇转速越来越高,声音越来越大的情况,即使电脑处于待机状况,转速也很快怎么办?相信有很多朋友在遇到这个问题的时候,也是不会调节显卡风扇转速!
下面看一下如何调节显卡风扇转速!
方法一:Win10系统调节显卡风扇!1、 同时按住win+i进入设置页面,点击“系统”进入

2、 在系统设置页面,找到“电源和睡眠”并点击切换选项卡
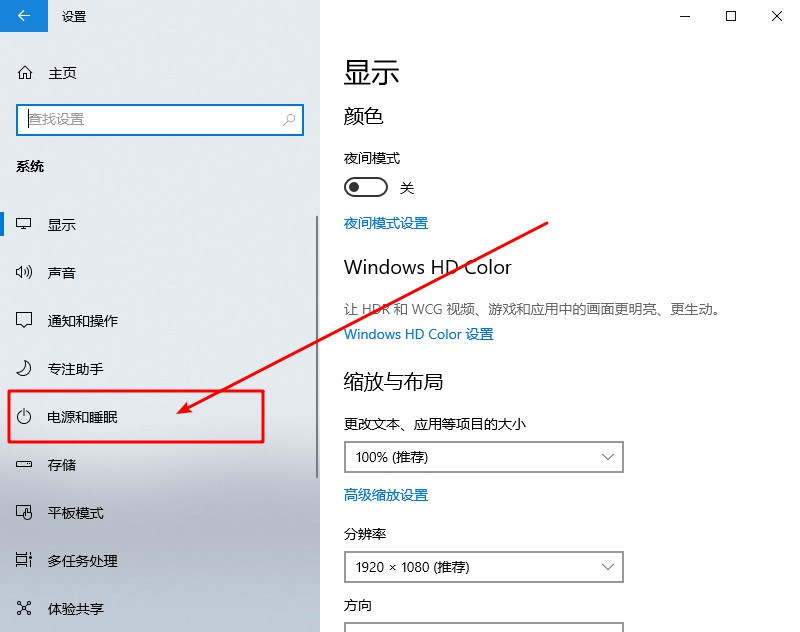
3、 在电源和睡眠选项卡页面,找到相关设置,点击它下面的“其它电源设置”
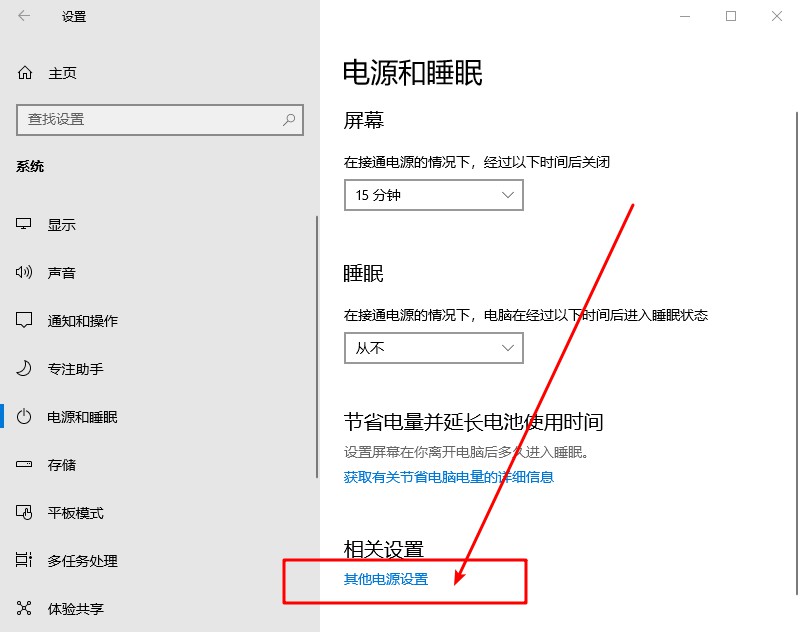
4、 在电源选项页面,找到下面的“更改计算机睡眠时间”,并点击进入
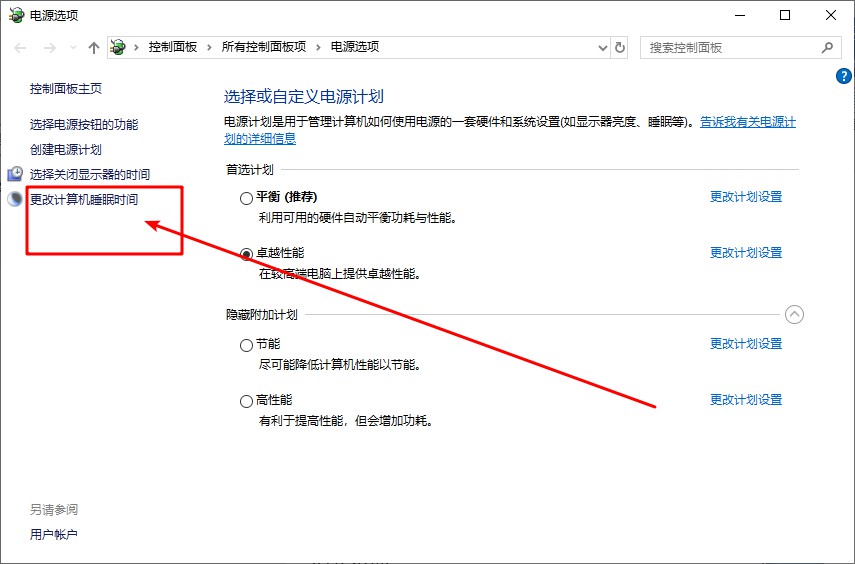
5、 然后,继续找到并点击“更改高级电源设置”

6、 然后,点击选择“高性能/卓越性能”,点击“处理器电源管理”子选项拓展开来可以进行详细的设置。

7、 比如说“处理器电源管理”-“系统散热方式”,可以设置显卡转动方式为“主动”或者“被动”了,设置完毕之后,点击“确定”即可
(1) 主动模式:转速一直保持在一个相对较高的转速
(2) 被动模式:只有在CPU的热量较高的时候才加快转速

方法二:显卡自带工具/功能调节显卡风扇!其实NVIDIA显卡风扇转速调节,我们可以使用NVIDIA
Inspector的检测工具进行设置,它是NVIDIA显卡专用工具,可以检测显卡的各种信息,还能调节显卡的频率、风扇转速甚至电压。
操作步骤:
1、 下载安装打开NVIDIA Inspector后,我们可以看到包括显卡型号、显卡温度、风扇转速在内的状态信息,点击右下角的SHOW
OVERLOCKING,进入显卡设置界面

2、 弹出警告框,提示将进入超频选项,部分显卡不支持超频就会这种提示,如图所示,点击“是”即可

3、 看到下图界面时,我们可以看见箭头指向的滚动按钮下面Auto前有个选项框有“√”,点击一下”√”就可以取消了,也就是取消电脑自动调整风扇速度。
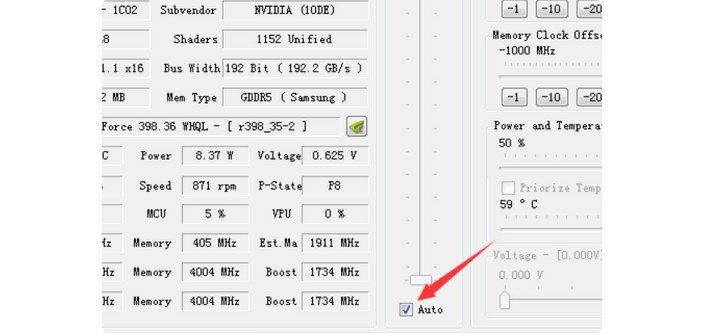
4、 取消自动调整风扇转速之后,你就可以用鼠标通过上下移动就可以把显卡速度调整到你想要的转速了,把按钮拖动至你所设定的地方后,比如说79%,再点击Set
Fan确认设置速度就可以了。

而AMD显卡风扇转速调节,相对就更加简单了,因为一般情况下A卡驱动,本身就带有显卡风扇调节的功能。
进入显卡驱动控制中心AMD Catalyst Control Center,在左侧的菜单栏中选择性能,AMD Over
Drive,勾选启动手动风扇控制,进行显卡风扇转速调节就可以了

以上就是显卡风扇转速调节的全部内容,除了以上的方法之外,你也可以选用第三方显卡检测软件,对电脑显卡风扇转速进行调整,希望可以帮助到各位朋友。

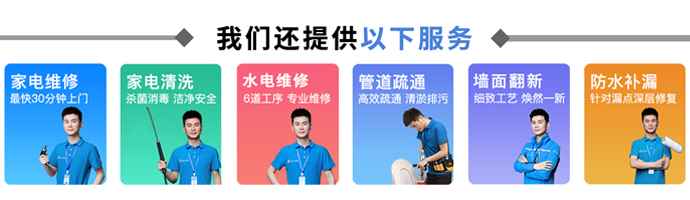

马老师




 5.00
5.00
服务次数:9999+
服务类型: 空调维修、冰箱维修、空调维修、冰箱维修



刘师傅




 5.00
5.00
服务次数:9999+
服务类型: 空调维修、冰箱维修、空调维修、冰箱维修


显卡风扇转速调节,如何调节电脑显卡风扇转速
一块性能良好的显卡,除了带了优越的性能之外,也会给使用者带来一定的噪音,显卡风扇转速太高,会有让人心烦的噪音。我们在使用电脑的时候,特别是笔记本电脑的时候,就会有这种情况,不知道如何如何调节显卡风扇转速,下面就来分享一下显卡风扇转速调节的方法!显卡风扇转速怎么调,电脑显卡风扇转速怎么调
使用电脑的时候,电脑却出现了显卡狂转的情况,怎么办?很多朋友在看视频或者剪视频的时候,突然出现黑屏的情况,而显卡风扇也是猛转,即使重启电脑似乎也没有改善。在这种情况下,部分用户会以为是显卡出现了问题,但是这类风扇猛转的现象,最好先检查温度的问题。如果你也遇到了这种情况,下面就一起来看看显卡风扇转速怎么调的操作吧。CPU风扇转速变慢怎么办 CPU风扇转速如何调节
电脑随着使用次数增加吗,你会发现CPU风扇转速会变慢,CPU风扇转速会变慢的话可能会导致电脑的散热不行,影响使用。那CPU风扇转速变慢怎么办,如何让CPU风扇调节到正常转速呢?快来看看CPU风扇转速如何调节吧,轻松搞定CPU风扇转速变慢问题。